今回はね、USBの規格や形状種類についての話なんですけどね。皆さんこんなの使ってますよね。これUSBケーブルって言うんですけどね。色んな形があると思いませんか?

めちゃくちゃ分かりにくいですよね。こういう風にね、タイプA、タイプB、ミニA、ミニB、マイクロA、マイクロB、タイプCとかね、まあいろいろあるわけですよね。

さらにややこしいのはね、iPhone使っている人、ライトニングというのがあるんですけど、これはUSB規格ではないんですよね。独自の規格なんですね。まあこういう風にね色んなものがあってややこしい。そしてiPhoneもついにね、iPhone15以降はUSBCになったので、今後ライトニングはなくなるのかもしれません。
USBの説明にもどります。

(上の図)これらはねオス端子って言うんですけど、オス端子があるということは、いわゆるこれらをさす方のメス端子(下の図)というのもあるわけなんですよね。

パソコンではねこんな感じのものが付いてるんですけど、プリンターや、外付けハードディスクドライブ、スマホやデジカメなどでは、ちょっと違ったりしますよね。めちゃくちゃややこしいです。

(上の図)特に、タイプAの端子が、黒い色、青色、赤色、そしてなんか記号みたいなやつとか、数字が書いてあったりしてね、さらにややこしくなってるんですよね。これどう思います?

それではまずね、端子の形の違いについて説明します。端子の形が違うと何が違うのか説明したいと思います。そしてその後に端子の色が違うと何が違うのか説明したいと思います。どの説明もね詳しくするときりがないので、初心者向けに要点だけ簡単に説明しますまず。
端子コネクトの形状が違うと何が違うのかというとねこれはね、接続する機器が違うということになります

(上の図)一番見慣れた形の端子はこちらの端子だと思います。USB-A端子と言われますね。これが標準的なUSBコネクタの形状であってね、主にパソコン側に接続するときに使われてます。パソコンのマウスやキーボードもここに接続します。あとUSBTypeAといえばね、ホテルの電源プラグや、飛行機などに備え付けのスマホ用充電ポートとして採用されることが多いですね。
そしてUSB-Bなんですけど、今はあまり見慣れないかもしれません。

(上の図)以前はねインクジェットプリンターとパソコンを有線でつなぐ時にこれよく使ってましたけど、最近はプリンターとも無線でつなぐことが多いんでね、あまり、これ使用しなくなったんですよね。でも以前から使っている人、中古を買ったりする場合は、これあるかもしれませんね。プリンターや外付けハードディスクなどの周辺機器のコネクタとしてね使われてますね。
そして、さらにUSBマイクロA、マイクロBというのがあるんですけど、

(上の図)マイクロAは日本国内で採用されている製品はほとんどないんでね、詳しくは説明しません。マイクロBの方は、以前はデジタルカメラ、Androidスマートフォンでよく使われてましたよね。今でも古いAndroidスマートフォンを使ってる人は、このマイクロBのUSB2.0の形状のものを使ってると思います。
してUSB-Cですね。最近はほとんどのものがこのUSB-Cになってますので、皆さんよく見るようになったと思います。

(上の図)USB-Cは、非常にコンパクトな形状で、かつ裏表がないんでね、挿し間違いがないということで非常に使いやすい。さらに高速で大量のデータ通信が可能なため、デバイスの小型化や薄型にも影響を与えている新しい世代のコネクタ形状ということになります。現在ではスマートフォンやタブレット、MacBookをはじめとするパソコン、デジタルカメラ、SSDなど、あらゆるデバイスの製品が搭載してます。
それと、USB規格ではないけどねおまけで説明しておきますと、ライトニングというのがありますね。

(上の図)iPhone、AirPodsなどのApple製品に採用されているコネクタですね。これもね裏表がなく、非常に使いやすいコンパクトな形状が特徴なんですけど、これは先ほども言ったようにUSB規格ではありませんね。
それでは次にUSB-Aの接続端子について、メス側で接続分の色が違うのはなぜか説明します。

(上の図)特に最近こういう風にねカラフルになってきてますね。以前は赤はなくて、黒と青だけでしたけどね。この色の違いというのはねUSBの性能の違いですね。簡単に言えば、転送速度が違います。さらに言い換えれば、USBの規格が違うということですね。これをね使う人が、はっきりわかるようにね、色分けして示しているということになります(※すべてのメーカーの製品が色分けしているわけではない)。

(上の図)黒い端子はUSB2.0という規格で、転送速度が480mbpsですね。そして青い端子がUSB3.0で転送速度が5gbps、赤い端子がUSB3.1で転送速度が10gbpsというふうに、黒よりも青、青よりも赤の方が転送速度が速い、高性能ということになります(※製品によっては色分けしていないものもあります)
それでは先に進みますけど、ここからね話が少しややこしくなってきます。初めての人はね、1回聞いただけでは頭が混乱するかもしれません。そういう場合は、何回も繰り返し読み返してください。
(上の図)少し前まではね、上の写真のようにね黒や白のコネクターは、USB2.0、そして青色のコネクターがUSB3.0やUSB3.1と呼ばれ、そして赤色は昔はありませんでした。
この色違いは先ほども説明したように転送速度の違いを示したものですね。白と黒は480mbps、青の端子はUSB3.0またはUSB3.1で、5gbpsまたは10gbpsというものです。つまりUSBの表記と転送速度の関係はこのようになります。

ここからさらに話がややこしくなります。いま現在の状況なんですけど、このUSB2.0、USB3.0、USB3.1、USB3.2という呼び方なんですけど、USB2.0は、今でもUSB2.0ということで言われてますけど、USB3.0、USB3.1、USB3.2というのが、現在はそういう呼び方はねしなくなったんですよね。ややこしいですよね。

じゃあどういうふうになったのかというと、全てがUSB3.2と呼ぶようになったんですよね。ということは、USB3.0、USB3.1、USB3.2が全部USB3.2と呼んでしまったら、区別がつきませんよね。そこで考えたのがねGenという表記なんですね。それがこの下の表のようになります。細かく言うと、途中でUSB3.1というのを経由してますけど話がややこしくなるのでそれはもうここでは省略します。

つまり以前呼ばれていたUSB3.0、USB3.1、USB3.2というのが、現在の呼び方では、USB3.0はUSB3.2Gen1、USB3.1はUSB3.2Gen2、そしてUSB3.2がUSB3.2Gen2ⅹ2となっています。転送速度は下の表の通りです。
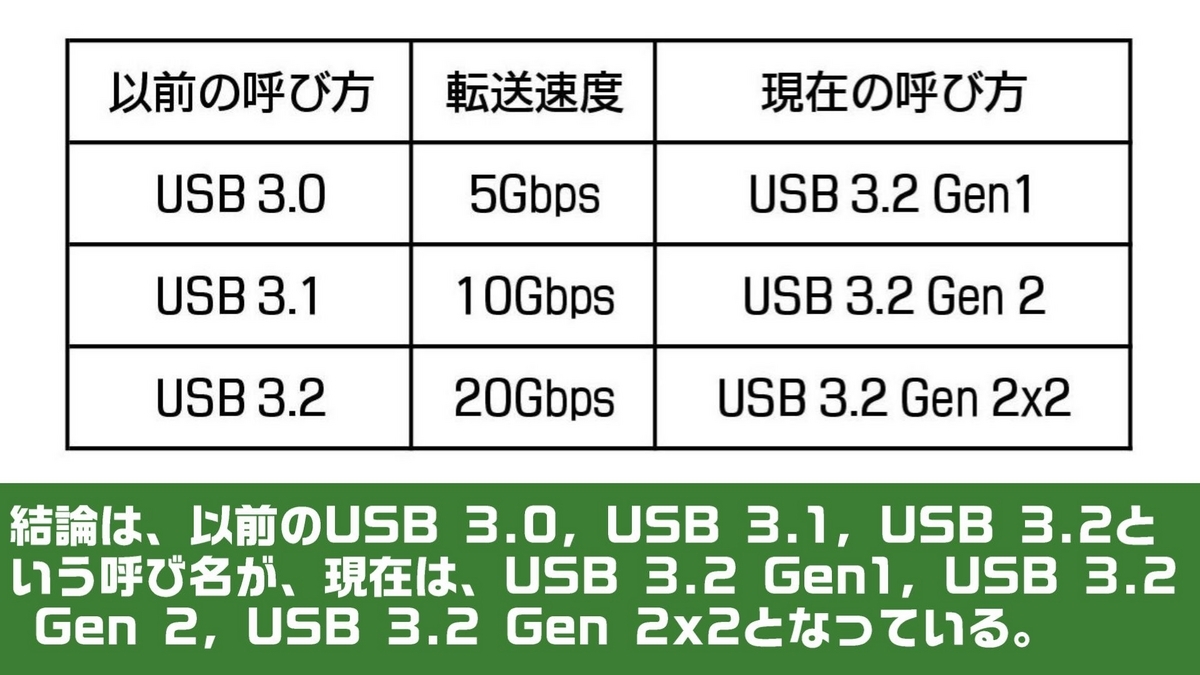
そして下の写真を見てもらうと分かるように、端子の下に記号と数字が書いてあります。これは真ん中に表示しているUSBの性能などを表すロゴですね。これが最新のものにはね刻印されてますね。このようなロゴを接続端子のメス側に表記することによって、どのUSBの規格か分かりやすいということになりますよね。数字で5、10、20となってるのが転送速度を表していますね。いわゆる数字の5のものが以前呼ばれていたUSB3.0、現在ではUSB3.2Gen1、そして10が以前のUSB3.1、現在のUSB3.2Gen2ということになります。

そしてUSB-Cなんですけど、としてはねUSB2.0とねUSB3.2があります。

そしてここからさらに、もっとややこしい話になってきます。USBCの端子とほぼ見分けがつかないものにUSB-PDとThunderbolt(サンダーボルト)というのがあるんですね。

USB-PDの方はコネクタの中を覗き込まなければほぼ分かりません。

(上の図)Thunderboltの端子に関しては、雷みたいなマークが付いているのでね、分かりやすいと思うんですけど、その下に刻印されてる3という数字と4という数字は、必ずしも全部ついてるわけではありません。ここでは細かい内容まではね説明しませんけど、Thunderbolt3、Thunderbolt4に細かく、また分けることができるんですよね。それを詳しく判別する方法もありますけど、それは「Thunderbolt見分け方」でGoogleで検索するとそういうサイトがありますのでそちらで詳しく見てください。
それではねUSB-PDとは何かというとですね。下の写真にあるようにパッと見はUSB-Cと全く一緒です。

(上の図)素人が見てもほとんど見分けがつきません。では、どうやったらわかるかというと、購入するときにこの製品の説明を見るということになりますね。その時にUSB-PD対応というふうに書いてあれば、このUSB-CのコネクタがUSB-PDにも対応してるということになるわけです。
それではね、USB-PDは何をするためにあるのかというと、大容量の電力を高速に供給するためにあります。最近のスマホでよく高速充電対応とか書いてありますよね。あれですね。33Wとか65Wとか、まあ高性能なものになるとね、100W対応とか書いてますけど、それがね、いわゆるUSB-PDと言われる規格なんですね.。

従来からあるUSBの規格とUSB-PDの規格というのは、全く別物なんです。そもそも端子は別々なんですけど、USBC端子がUSB-PDに対応したことで、USB-PD対応のタイプCというのが現在はある、ということになります。USB-PDを使う時に注意することは、供給側のデバイスやバッテリーケーブル、充電するデバイスが全てUSB-PDにね対応していることですね。そうでないと、高速充電や動作はできません。
次はThunderboltです。Thunderbolt(サンダーボルト)、これ聞いたことある人と全く知らない人とねいると思うんですね。聞いたことがある人もね、何なんだ?と思ってる人が多いんじゃないでしょうかね。Thunderboltはコネクタの形状がタイプCと同じなために混同しがちなんです。いま現在、Thunderbolt3とThunderbolt4があります。

Type-Cはコネクタの形状をさすのに対して、Thunderbolt3、Thunderbolt4は、高速データ通信規格のことを指します。つまり全く別物なんですね。
そしてThunderbolt規格は、もともと別のコネクタ形状を採用していたけども、Thunderbolt3とThunderbolt4から、USB-Cと同じ形状が用いられるようになったんです。

つまりThunderboltを簡単に説明すると、Thunderbolt3以降のバージョンではUSB-Type-Cコネクタが採用されており、最大40gbpsの速度でのデータ転送や映像転送、充電などの機能を使用できるということになり、ThunderboltはUSB-PDにも対応していて最大100Wの電力供給が可能と、かなり高性能になってます。

ということで、今回は、USBの形状、性能、種類、使い方などについてね説明しました。
▼YouTube動画はこちらから見れます。
【PR】
▼USB-Cケーブル(PD対応)
https://a.r10.to/hUWLn9